Currently, I'm using Windows Vista on my system with SATA AHCI DISABLED. I'm planning to install Leopard in some weeks but I don't want to have to enable AHCI. So I ask (again): Can I install Leopard without AHCI mode? So i need a tutorial to create a install usb stick or dvd without needing the ahci Mode. Is it at all possible to run OSX86 without AHCI. How to install OS X El. I believe you can get OS X to boot without AHCI. The alternative would be to see if you can get Windows into AHCI mode without re. How to Install Mac OS X on a PC (Without Using a Mac).
Here’s detailed steps on how to install macOS Mojave on a hackintosh using the Clover EFI Bootloader method.
APFS Conversion in Mojave
With the release of Mojave 10.14 and even High Sierra 10.13.6 and Apple has become more aggressive in pushing people to use their new file system introduced in High Sierra called Apple File System (APFS). If you run the Mojave installer from High Sierra the drive will automatically be converted over to APFS from HFS and now ignores any flags that would prevent the conversion at least in Beta.
Mojave Hackintosh Clover Prerequisites
To follow this guide you must have first:
I recommend placing Clover Configurator or another EFI mounter on the flash drive or better a separate flash drive so that you may complete the last step if by chance you don’t have internet access.
- Clover Configuratoror another EFI mounter.
Step 1 – Booting the Mojave flash drive Installer
After pasting the Clover Boot folder onto the UEFI partition of the flash drive it’s now time to Boot into the UEFI of the macOS USB flash drive installer to load the Clover Boot Menu. I recommend setting the flash drive as the priority or first boot volume in BIOS because you’ll be booting into it multiple times until the install is complete and the Bootloader is transferred to the drive macOS is to be eventually installed on.
If the USB drive isn’t set as the default boot volume in BIOS you can change the temporary boot device when the boot screen appears. Usually the button that needs to be spammed is F8, F10, F11, or F12. When the temporary selection screen appears Select UEFI : (USB Device Name).
- You are now in the Clover Menu. Use the arrow keys to verify Boot macOS Install from Install macOS Mojave is selected
- Press Enter
- Installer will now slowly load… At first you will seen the Apple loading bar below, then you will see a blank grey screen briefly, then the Apple loading bar once again and then back to the grey screen again where the installer will finally appear.
Step 2 – Partition the Drive for macOS Mojave
When the installer loads we will want to properly format the disk as GUID for hackintosh usability before beginning the install.
- Press Continue when the installer appears
- Select your language
- Select Disk Utility from the install menu
- Select Show All Devices from the drop down menu by pressing the View button at the top left top left corner. (Note: NVME drive not showing?)
- Select the disk you will be installing macOS and either select Partition to add space for macOS or Erase if you want to start clean
- If you get the Apple File System Space Sharing popup select the Always partition checkbox and click Partition
- Disk Drive Settings:
- Name: (It can be named anything you want)
- Format: Mac OS Extended (Journaled)
- Scheme: GUID Partition Map
- Click Partition or Erase when ready
Step 3 – Install macOS Mojave 10.14
Now that macOS is formatted as a GUID partition map and there is an empty partition for macOS to be installed on let us begin it.
- Close Disk Utility if it did not automatically close
- Select Install macOS from the main menu
- Click Continue
- Click Agree for the Software Terms Licenese Agreement
- Click Agree second agreement prompt
- Select the Drive macOS will be installed on:
- Click Install
- The to be Hackintosh will likely restart before the minutes remaining bar reaches the end:
Step 3 – Complete the Mojave Install
When the restart happens bring yourself back into the Clover Boot Menu and there is now a second option in Clover. Since we can’t disable the APFS conversion in Mojave Beta we will proceed by beginning the second phase of the macOS installer.
- Reenter the Clover Menu on restart
- Select Boot macOS Install from “Hackintosh”
- The installer will load up and you’ll see a new screen briefly before an automatic restart happens:
- Reenter the Clover Menu on Restart:
- Select Boot macOS Install from “Hackintosh”
- The installer will now do it’s thing once the bar reaches the end you will see this screen letting you know the installer is finally done:
Step 4 – Mojave First Hackintosh Boot
After install is finished computer will automatically restart once more and you’ll see this screen:
- Select Boot macOS from “Hackintosh” and the Mojave Hackintosh will begin booting for the first time
- Select Language and click Continue
- Select Keyboard and click Continue
- Click Continue for Data & Privacy
- If prompted select My computer does not connect to the Internet and click Continue
- Select Don’t transfer any information now
- (Option) Sign into an Apple ID or click Set Up Later at the top
- Click Agree to the Terms and Conditions
- Fill out Computer Account macOS login profile and click Continue
- (Optional) Choose Customize Settings at Express Set Up if you don’t want to be monitored through Location and Siri.
- Choose Your Look and click Continue
- Welcome to macOS Mojave!
Step 5 – Copying the EFI Partition from the Flash Drive to the macOS Mojave Drive
Now that we’re in macOS we want to be able to load macOS without the USB flash drive plug. To be able to boot macOS from the drive it’s installed on the folder in the EFI partition of the flash drive needs to be copied over to the EFI partition of the boot drive.
- Open Clover Configurator
- Mount the EFI of the USB Flash Drive
- Press Open EFI or navigate to the EFI location of the flash drive in Finder
- Copy the EFI Folder onto your desktop
- Open Finder and Eject All the Flash Drive
- Using Clover Configurator Mount the EFI of the drive disk you just installed Mac OS on
- Press Open EFI or navigate to the EFI location of the drive in Finder
- Delete the mostly empty EFI Folder located on the mounted drive
- Paste or Move the EFI from your Desktop to the EFI partition of the drive /Volumes/EFI/ the existing EFI on the disk
You will now be able to boot macOS without the USB Flash Drive
Fully Working Hackintosh
After macOS is running on your hackintosh there may be things that aren’t working such as audio, ethernet and wifi and graphics acceleration. If you followed one of our Build Guides return to that guide in order to get everything working. Otherwise check out the guides on how to get various things working.
Running Mac OS X on a Hackintosh is great, but most people still need to use Windows every now and them. That's where dual-booting comes in. Dual-booting is the process of installing both Mac OS X and Windows on your computer, so that you can choose between the two when your Hackintosh starts. In this guide, we're going to show you how to set up your Hackintosh to simultaneously boot Windows and OS X El Capitan, by installing both operating systems on separate partitions in the same hard disk-- this is slightly more difficult than installing the two operating systems on separate hard disks, but for many people, it will also be the more convenient solution.Introduction
For the purposes of this guide, we'll assume you're using either Windows 8 or Windows 10. (Although Windows 7 also works most of the time, the compatibility is a bit more fuzzy, so we can't give any guarantees.) Real Macs dual-boot Windows and Mac OS X using Boot Camp, an application from Apple that allows you to install the two operating systems on separate partitions in your Mac's hard disk. However, Boot Camp does not work with Hackintoshes.
That being said, setting up a dual-boot system on a Hackintosh is still pretty easy. We've previously covered how to dual-boot Windows and OS X El Capitan by using two separate hard disks, which is generally the simplest way to do it. However, buying an extra hard disk isn't feasible for everybody. This guide will show you how to install Windows and OS X El Capitan on separate partitions in the same hard disk, instead.
For the purposes of this guide, we will be installing Mac OS X before Windows on your computer's hard disk. Unfortunately, if your computer's hard disk already has Windows installed on it, this guide will probably not work. You will have to erase the current Windows installation on your hard disk before you can proceed. (See the 'One Important Exception' section at the bottom of this guide for an exception to these rules.) This is because Windows is usually installed in 'legacy mode,' which sets up your hard disk with the older MBR partition scheme that doesn't work properly with OS X. Installing OS X before Windows allows us to circumvent this problem altogether.
The process for dual-booting OS X El Capitan with Windows is pretty similar to the process for dual-booting other versions of OS X. The main difference is in the 'bootloader,' which is the program that actually boots Windows and Mac OS X when you start your computer. For our purposes, we'll be relying on the new Clover Bootloader, which is now used in all Hackintosh installation methods for OS X El Capitan, including tonymacx86's ever-popular Unibeast method. Compared to the older Chameleon/Chimera bootloaders, which we used in our previous version of this guide, Clover offers better hardware support, faster boot times, and more advanced features for your Hackintosh.
1. Check whether your computer uses UEFI or BIOS
When dual-booting OS X El Capitan and Windows on the same hard disk, it is essential to check whether your computer's motherboard uses the newer UEFI standard or the older BIOS standard. The UEFI/BIOS is essentially the settings page for the motherboard; how you install Windows on a Hackintosh depends on the way your motherboard is set up.
You can enter your computer's UEFI/BIOS by pressing a certain key when your computer starts up. On Gigabyte motherboards, for example, you need to press the Delete key. Different motherboard brands use different keys; the key will probably be displayed on the motherboard splash page that you see when your computer starts. For quick reference, the interface of UEFI includes pictures and allows you to use your mouse pointer, while the interface of BIOS is usually monochrome and entirely text-based.
UEFI on the left, BIOS on the right |
Install OS X El Capitan on your hard disk. To do this, simply follow any of the guides in our 'Installation Guides' section.
3. Run Multibeast and install Clover Bootloader
Multibeast is essentially an installer bundled with a lot of software fixes and kext files for Hackintoshes. The 'Quick Start' section of Multibeast 8 (the version customized for El Capitan) will allow you to install Clover Bootloader on your computer-- check out our guide to Multibeast for more details.
SEE ALSO: How to use Multibeast 8: a comprehensive guide for El Capitan
4. Set up a partition for Windows
Once Mac OS X has been installed properly on your hard disk, you'll need to set up an extra partition on your hard disk for Windows. Open Disk Utility in OS X (located in Applications->Utilities), and use the 'Partition' button to create an appropriately-sized partition for Windows on your hard disk (30 GB is usually the minimum size required for Windows, but you'll probably want to go larger, depending on your needs).
If your computer's motherboard uses BIOS, format this new partition with the MS-DOS (FAT) format. If your computer's motherboard uses UEFI, format this new partition with the OS X Extended (Journaled) format; do not use the MS-DOS (FAT) format, or Windows will be unbootable!
Name this partition whatever you want-- it doesn't really matter, because you'll have to re-format this partition anyways when you actually install Windows.
NOTE: In case you're curious, the reason we format partition with the OS X Extended format is to make sure that OS X doesn't accidentally set up a 'hybrid' MBR/GPT scheme, which won't work with UEFI-mode Clover.
5. Set up your Windows installer
Now that you've set up an extra partition on your hard disk, you can finally begin the Windows installation process.
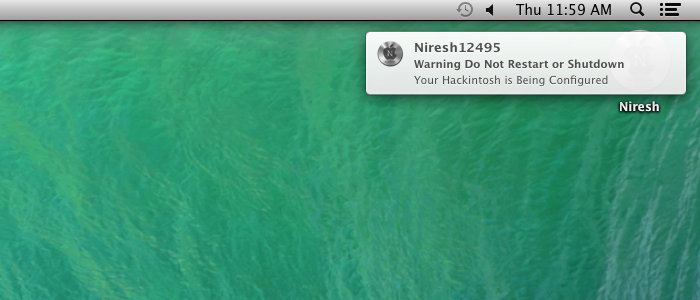
Once you finish installing Windows, the default Windows bootloader will override Clover Bootloader. However, this default Windows bootloader doesn't work with any operating systems besides Windows itself, so OS X will become unbootable. To get Windows and Mac OS X working on the same disk, we'll need to reenable Clover Bootloader, which supports both operating systems (and Linux, if that's your thing).
To re-enable Clover, you'll have to boot back into OS X with the help of your OS X installation USB drive, which includes its own built-in copy of Clover. Re-plug the USB drive into your computer, and restart your computer. You will be brought to the Clover screen of your USB drive, as shown in the screenshot below. From here, boot OS X.
If your computer uses BIOS, open Multibeast, and reinstall Clover from there. Again, check out our guide to Multibeast for more details.
If your computer uses UEFI, you'll need to mount your EFI partition-- check out our guide to the EFI partition for details on how to do this. Once it's mounted, enter your EFI partition, and go to EFI -> Microsoft -> Boot. Find the file named 'bootmgfw.efi.'
This file represents Windows bootloader. We'll have to disable it, so that your computer can use Clover Bootloader instead. Either delete this file, or rename it to something else (so that it can't be used anymore).
8. Fix the kinks
Now, every time your computer starts up, it will use the Clover Bootloader installed on your hard disk instead of the Windows bootloader. From the Clover screen, you'll be able to choose whether to boot Mac OS X or Windows.
However, even after you get Mac OS X and Windows to boot alongside each other, not everything will be in perfect harmony yet. Before you settle down, apply the following fixes:
Once that's done, your Hackintosh will have a fully functional dual-boot setup. Congratulations!
Ahci Mode Windows 10
Bonus: One Important ExceptionIn a few cases, you can still install Mac OS X on a hard disk that already has Windows installed. This only works if your installation meets two specific conditions: Windows must be installed in UEFI mode, and your hard disk's EFI partition must be 200 MB or larger in size.
Follow this guide on EightForums to check whether Windows is in 'legacy mode' or 'UEFI mode.' About 80% of the time, Windows will be in legacy mode. However, if Windows is in UEFI mode, then you can proceed to the next step, and check whether your computer's existing EFI partition is 200 MB or larger.
To do this, open the 'Disk Management' app in Windows (to access the app, search 'Create and format hard disk partitions' from the Start Menu). From here, you can view all of the current partitions that exist on your computer's hard disk, and find out the exact size of your 'EFI System Partition.' In the screenshot below, my EFI partition on Disk 0 is exactly 200 MB in size, meaning that it'll work with OS X. (Newer computers that use 4K sector drives usually have EFI partitions larger than 200 MB.)
If both of these conditions are met (i.e. Windows is installed in UEFI mode and your hard disk's EFI partition larger than 200 MB), then you're in luck! The dual-booting process will actually be incredibly easy for you. First, use the Disk Management app to create a new partition on your hard disk in the FAT32 format. This will be the partition where you install OS X-- on the Disk Management app, you can do this by using the 'Shrink Volume' button on an existing partition, and then creating a new partition out of the newly-created Unallocated Space.
Next, install OS X El Capitan on the new hard disk partition. To do this, simply follow any of the guides in our 'Installation Guides' section. That's all there is to it!
Install Osx86 Without Ahci Mode Download
NOTE: What if your Windows installation is in 'legacy mode'? In some cases, it's still possible to install Mac OS X alongside Windows, by modifying the OS X installer with an 'MBR patch.' However, this method is not always reliable, so we won't be recommending it for our guide.SEE ALSO: How to dual-boot Windows and OS X El Capitan on separate hard disks in your Hackintosh